윈도우 기반의 PC 또는 노트북을 이용하시는 분들 중에서 현재 연결된 와이파이의 비밀번호를 궁금해하시는 분들이 있으실 거라 생각이 듭니다. 초기에 연결할 때는 당연히 비밀번호를 알고 와이파이에 연결을 해뒀지만 시간이 지나 비밀번호를 까먹고 예를 들어 스마트폰 등에 와이파이를 연결하려고 하거나 또는 다른 사람에게 와이파이의 비밀번호를 알려주려고 하는 경우에 난감한 상황이 발생하기도 하죠. 본 포스팅에서는 PC 노트북 와이파이 비밀번호 확인하는 방법에 대하여 설명드리도록 하겠습니다.
윈도우 11기준으로 설명을 드리지만 윈도우 10은 UI가 살짝 다를 뿐 방법은 동일합니다.
와이파이 비밀번호 확인하는 방법 2가지
방법은 크게 2가지로 볼 수 있습니다. 네트워크 및 인터넷 설정에서 확인하는 방법과 명령 프롬포트 cmd를 실행해서 명령어를 입력해 확인하는 방법이죠. 순서대로 설명 드리겠습니다.
네트워크 및 인터넷 설정을 통한 와이파이 비밀번호 확인 방법
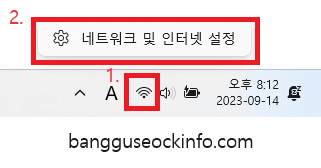
연결돼 있는 PC의 오른쪽 하단에서 와이파이 모양 아이콘을 마우스 우클릭 해주신 후 “네트워크 및 인터넷 설정” 버튼을 클릭해주세요.
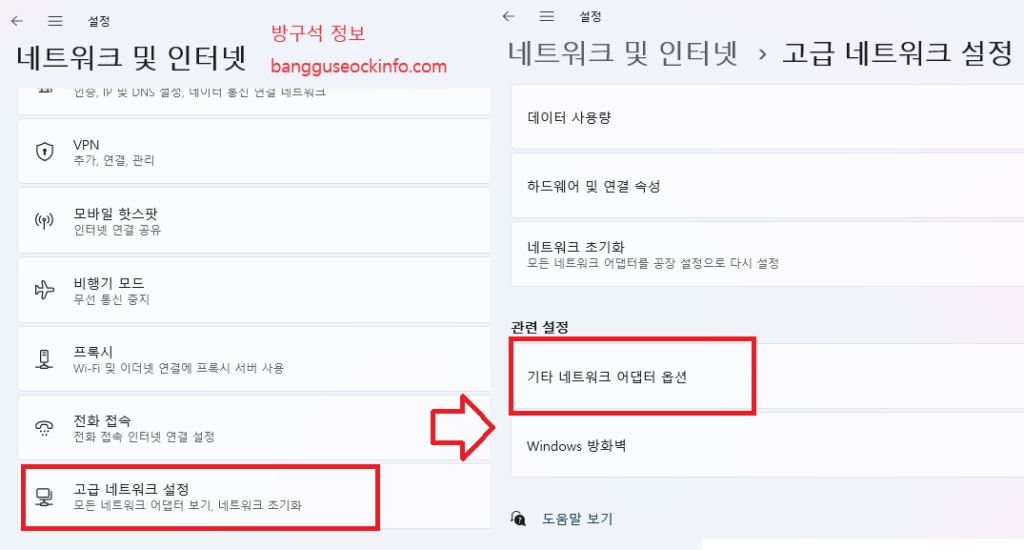
하단으로 스크롤하신후 “고급 네트워크 설정”을 클릭해주세요.
그 이후에 또 하단으로 스크롤 하신 후 관련 설정 부분에서 “기타 네트워크 어댑터 옵션”을 클릭해주세요.
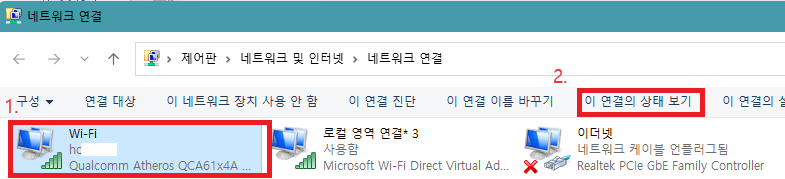
이후에 wifi를 클릭하고 위에 나오는 “이 연결의 상태 보기”를 클릭해주세요.
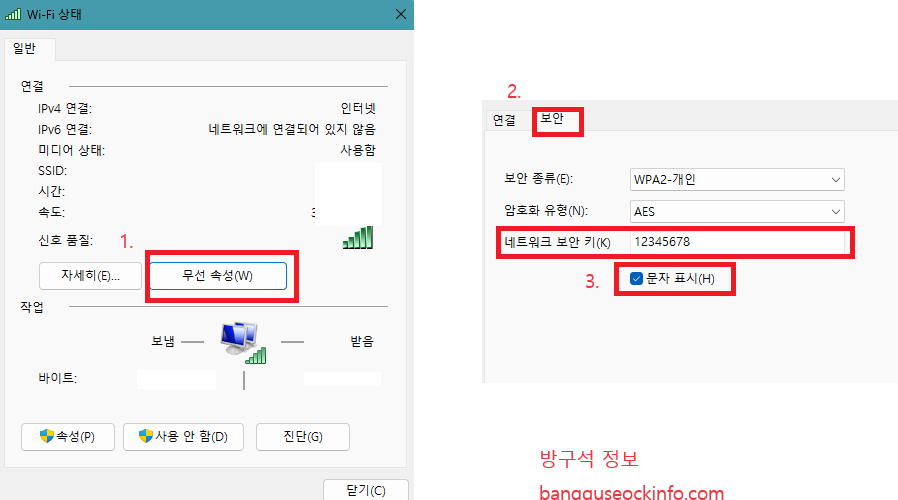
그 다음 위 이미지와 같이 “무선 속성”을 클릭하고 “보안” 그 다음 네트워크 보안 키 밑에 “문자 표시”에 체크를 하시면 와이파이의 비밀번호를 확인할 수 있습니다.
명령 프롬포트(CMD)를 통한 와이파이 비밀번호 확인 방법
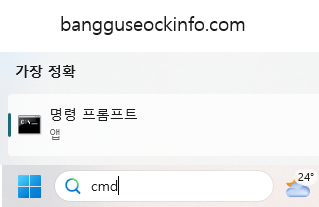
윈도우 검색창에 cmd 또는 명령 프롬포트를 검색하여 실행을 해주세요.
이후에 입력창에 Netsh wlan show profile name=”Wi-Fi name” key=clear를 입력해주세요.
”Wi-Fi name”이 부분에는 연결된 와이파이의 이름을 입력하시면 되겠습니다. 예를 들어 연결된 와이파이의 이름이 gogo일
경우에는 Netsh wlan show profile name=”gogo” key=clear를 입력하시면 되겠습니다. 이후에 엔터키를 눌러주세요.
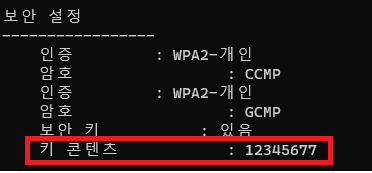
이후에 보안 설정 -> 키 콘텐츠 부분에서 와이파이의 비밀번호를 확인할 수 있습니다.
이렇게 pc 노트북 와이파이 비밀번호 확인하는 방법 2가지에 대하여 알아보았습니다. 개인적으로
명령 프롬프트를 이용하는 방법이 더 간단하다는 생각이 드네요.
본 포스팅이 도움이 되셨으면 좋겠습니다.

