본 포스팅에서는 아이폰 뒷면 탭 기능을 통해 녹음, 스크린샷 등의 기능을 바로 실행하는 방법과 뒷면 탭의 작동 원리에 대하여 알아보도록 하겠습니다.
해당 기능은 IOS 14 버전 이후부터 추가가 된 기능입니다. 아이폰의 뒷면을 두번 연속 두드리거나 세번 연속 두드리면 설정해 놓은 기능이 동작하게 되는 기능이죠. 해당 기능을 통해 녹음, 스크린샷, 특정 앱 실행 등을 설정해 놓을 수 있습니다. 저 같은 경우에는 두번 연속 탭에는 아무른 설정을 안해놓고 세번 연속 탭에는 스크린샷을 설정해 놓고 사용을 하고 있습니다.
참고로 스크린샷은 볼륨 증가 버튼과 전원 버튼을 동시에 누르면 동작하기도 합니다.
뒷면 탭 지원 조건
- IOS 14 이후의 버전으로 업데이트를 진행하셔야 합니다.
- 아이폰 8 이후 모델부터 해당 기능이 지원합니다.
아이폰 뒷면 탭 설정 방법
바로 해당 기능을 설정하는 방법을 안내해드리겠습니다.
하단의 이미지를 참고하여서 진행해주시면 문제 없이 설정이 가능하실 겁니다.
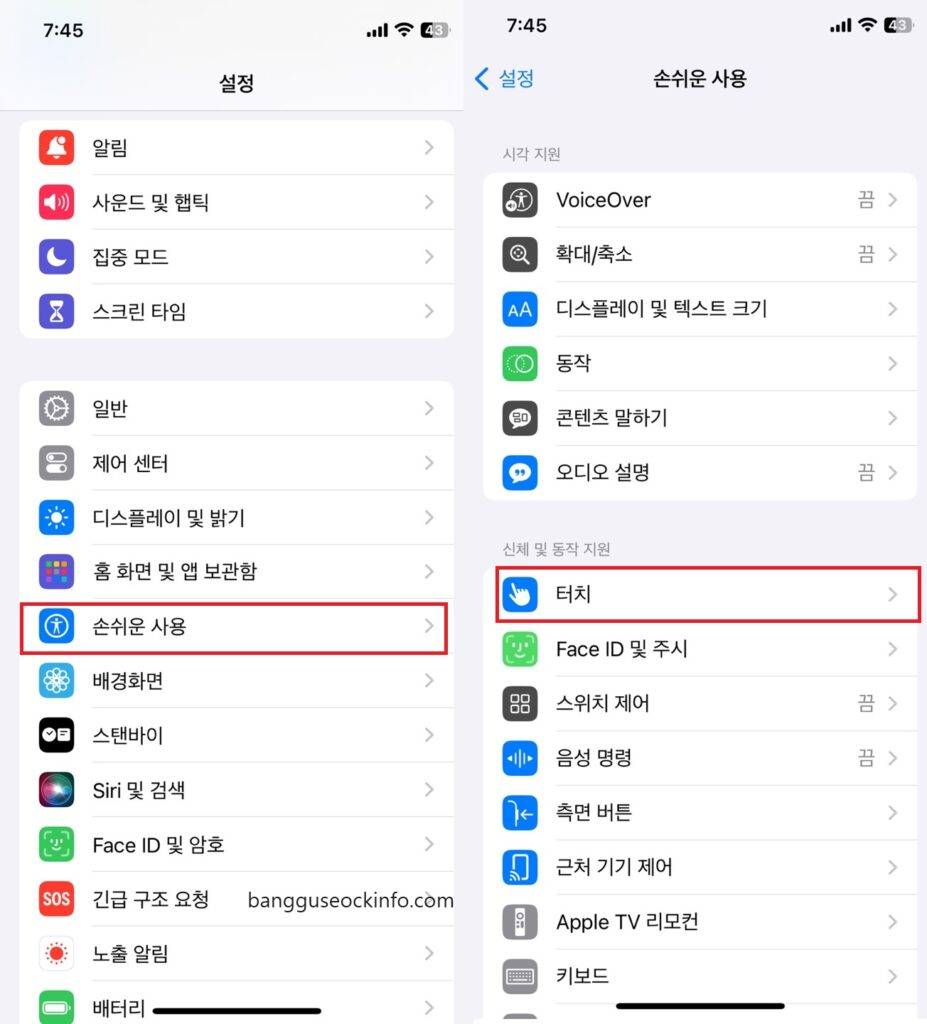
일단 아이폰의 설정을 실행해주세요.
이후에 손쉬운 사용 메뉴를 눌러주세요.
그다음 터치 메뉴를 선택해주세요.
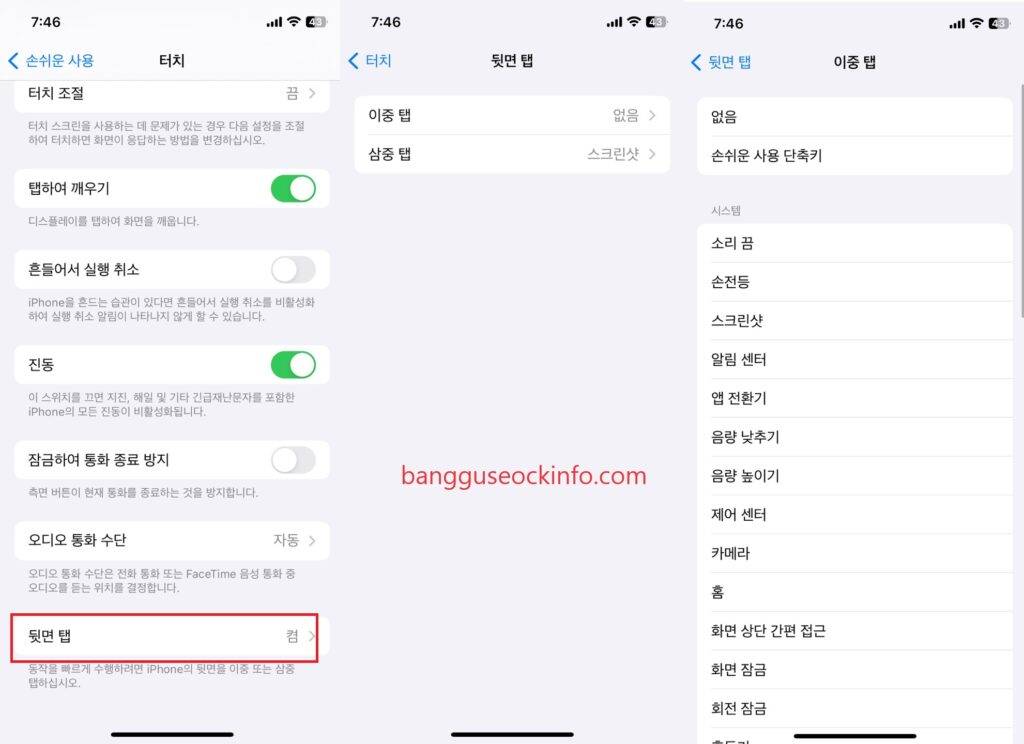
하단으로 살짝 화면을 내리신 후 뒷면 탭 메뉴를 선택해주세요.
이후에 본인이 설정하고 싶은 탭을 누르시고 원하시는 기능을 선택해주시면 되겠습니다.
스크린샷, 손전등, 음량 낮추기, 카메라, 단축키 등 대부분의 기능을 설정하실 수 있습니다.
뒷면 탭은 검지로 뒷면을 컴퓨터 마우스 더블 클릭 하듯이 두드리시면 되겠습니다.
(저는 이중탭이 실수로 눌릴 수 있기에 따로 설정을 하지 않고 사용중입니다.)
아이폰 뒷면 탭 녹음 설정 방법
다음으로 뒷면 탭 기능을 녹음 실행으로 설정하는 방법을 알려드리겠습니다. 하단의 이미지를 참고하셔서 진행하시면 큰 문제없이 진행하실 수 있습니다.
먼저 뒷면 탭으로 녹음을 지정하기 위해서는 단축어 동작 추가 설정이 필요합니다.
아이폰의 단축어 앱을 실행시켜주세요.
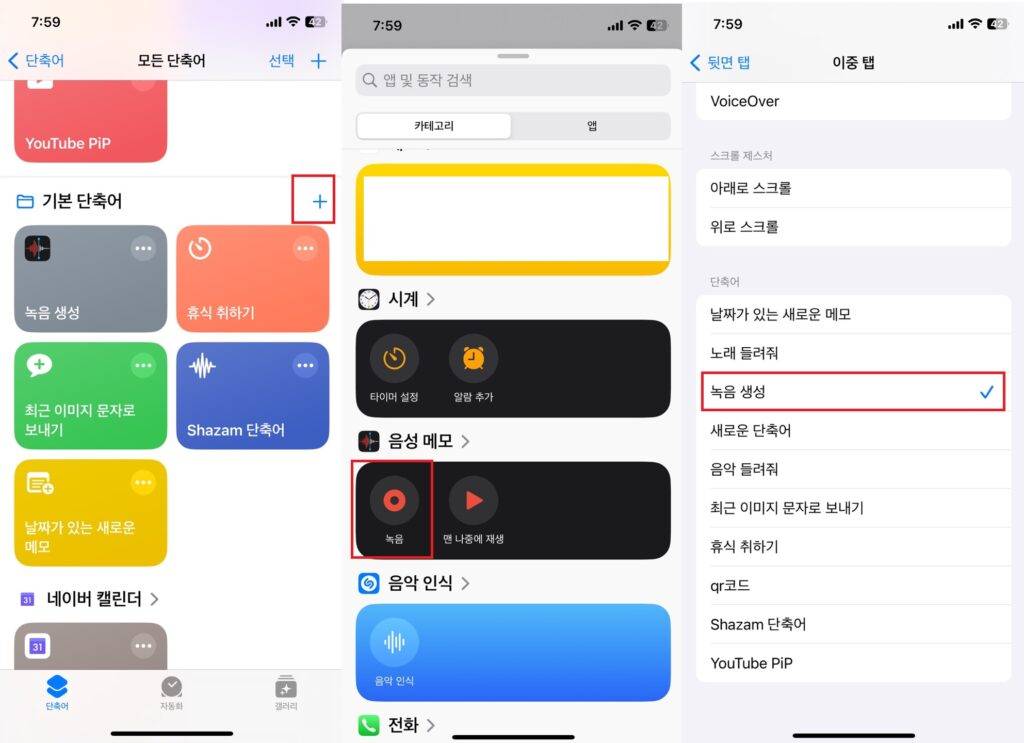
기본 단축어 또는 오른쪽 상단의 + 버튼을 누르고 음성 메모 녹음을 선택해주시고 단축어를 생성해주세요.
이후에 위 뒷면 탭 설정 방법으로 이동하여 하단 단축어 부분에서 새로 등록한 단축어 기능을 선택하시면 되겠습니다.
뒷면 탭 원리
해당 아이폰의 가속도 센서를 이용해서 작동하는 기능입니다.
아이폰의 가속도계는 기기의 가속도를 측정하여 탭의 횟수와 강도를 파악하게 됩니다.
두 손을 자유롭게 사용할 수 업는 상황 또는 어떠한 기능을 빠르게 실행하기 위하여 해당 기능을 활용할 수 있습니다.
설정이 어렵거나 번거롭지 않으니 해당 기능을 사용해 보시는 걸 추천드립니다.
정리 – 아이폰 설정 -> 손위운 사용 -> 터치 -> 뒷면 탭

